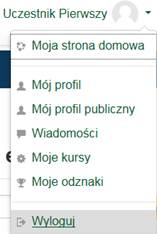Instrukcja dla uczestników
Wprowadzenie
Niniejsza instrukcja opisuje sposób obsługi platformy e-Learning przez uczestnika kursów.
Kursy dostępne na platformie są przeznaczone dla dwóch grup odbiorców:
· Interesantów administracji publicznej oraz
· Pracowników administracji publicznej.
Interesantem administracji publicznej jest każdy użytkownik niezalogowany oraz użytkownik zalogowany niebędący pracownikiem UM WZP
Pracownikiem administracji publicznej jest każdy zalogowany użytkownik będący pracownikiem UM WZP.
Użytkownicy niezalogowani mają dostęp do wszystkich kursów z kategorii Kursy przeznaczone dla Interesantów Administracji Publicznej i mogą dowolną ilość razy zapoznawać się z ich treściami. Użytkownicy niezalogowani nie mogą jednak brać udziału w quizach i ankietach oraz nie mogą zapisywać swoich wyników i nie mogą generować Certyfikatu ukończenia szkolenia.
Użytkownicy zalogowani mogą samodzielnie zapisywać się na kursy z kategorii Kursy dla Interesantów Administracji Publicznej, przeglądać ich treści, brać udział w quizach, ankietach oraz mogą zapisywać swoje wyniki. Po ukończeniu kursu użytkownicy zalogowani mogą wygenerować Certyfikat ukończenia szkolenia oraz otrzymają odznakę.
1. Minimalne wymagania sprzętowe
W celu poprawnego korzystania z platformy e-Learning użytkownik powinien posiadać na swoim urządzeniu:
1. Dostęp do sieci Internet oraz przeglądarkę internetową:
a) Microsoft Internet Explorer (od wersji 9 i wyżej),
b) Mozilla Firefox (od wersji 34 i wyżej),
c) Opera (od wersji 12 i wyżej),
d) Google Chrome (od wersji 35 i wyżej),
e) Safari (od wersji 8.x i wyżej).
Platforma działa także przy wykorzystaniu przeglądarek internetowych na urządzeniach mobilnych, w tym co najmniej:
a) Safari Mobile 4.x i nowszych,
b) Chrome Mobile 28.x i nowszych.
2. Włączoną obsługę JavaScript,
3. Wbudowaną i uruchomioną wtyczkę Adobe PDF lub uruchomioną jako dodatek.
W przypadku wykorzystywania przez użytkownika przeglądarki innej niż wskazane wyżej platforma wyświetli komunikat o możliwości nieprawidłowego działania w wykorzystywanej przeglądarce oraz poda listę wspieranych przeglądarek wraz z adresami internetowymi do ich pobrania. Zaleca się korzystać z platformy e-Learning wyłącznie na wspieranych przeglądarkach.
2. Dostępność pomocy
Każdy użytkownik ma dostępne na platformie e-Learning instrukcje obsługi platformy dla posiadanej roli. Rola uczestnika przypisana jest domyślnie każdemu użytkownikowi platformy. Dostępna jest też bez logowania. Aby wyświetlić dostępne instrukcje online przypisane użytkownikowi należy (po zalogowaniu się lub nie będąc zalogowanym użytkownikiem) przejść na stronie głównej platformy do dowolnej jej podstrony (np. do strony głównej dowolnego kursu klikając na jeden z sześciu dostępnych kafelków).
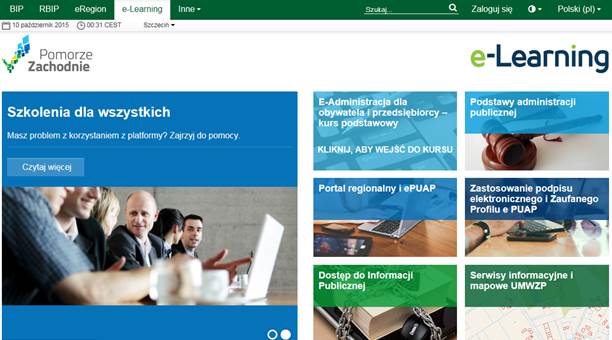
Rysunek 1. Widok kursów w postaci kafelków na stronie głównej platformy e-Learning.
Po przejściu na dowolną podstronę wyświetlone zostanie poziome menu użytkownika z dostępną opcją Pomoc, a po jej wybraniu wyświetlone zostaną dostępne wersje pomocy.
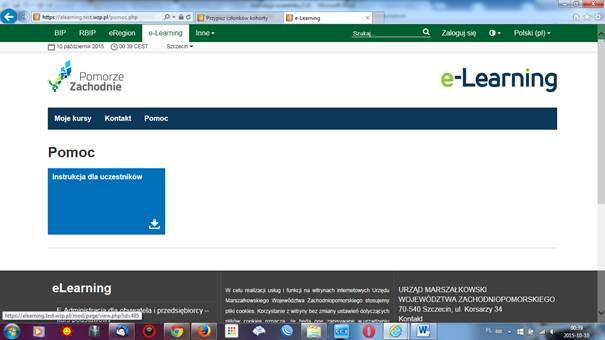
Rysunek 2. Widok dostępnej wersji instrukcji obsługi po wybraniu opcji Pomoc na poziomym menu platformy.
Dodatkowo każdy użytkownik ma dostępną pomoc kontekstową oraz na każdej stronie platformy w górnej belce pełnotekstową wyszukiwarkę. Aby z niej skorzystać wystarczy wpisać w pole Szukaj wybraną frazę. Przeszukiwanie nastąpi we wszystkich dostępnych dla użytkownika kursach.
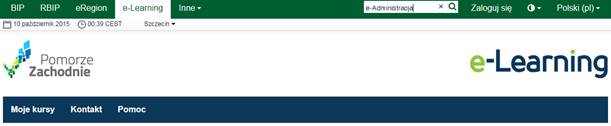
Rysunek 3. Pełnotekstowe wyszukiwanie.
3. Zakładanie konta
Aby założyć konto na platformie e-Learning należy kliknąć w górnej belce na opcję Zaloguj się.
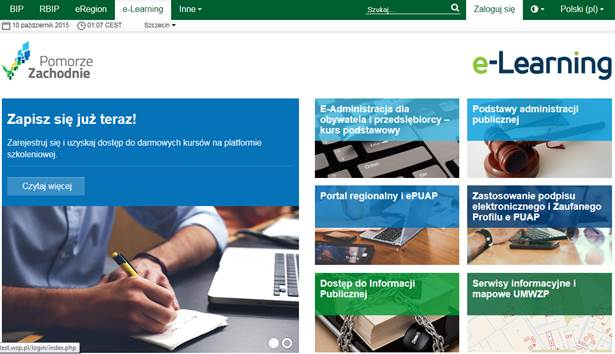
Rysunek 4. Widok strony głównej platformy e-Learning.
Następnie należy wybrać na dole strony opcję Załóż nowe konto.
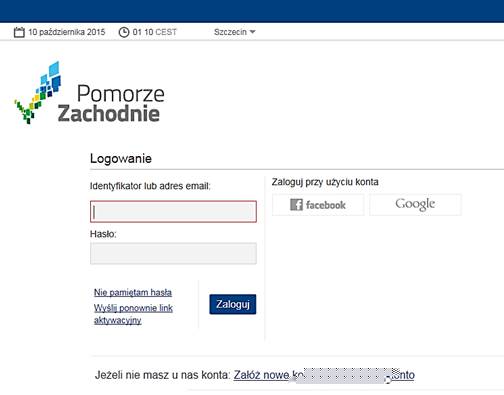
Rysunek 5. Przejście do formularza tworzenia nowego konta.
W kolejnym kroku należy uzupełnić formularz rejestracyjny podając (wszystkie pola są obowiązkowe):
· Identyfikator – Identyfikator nowo tworzonego użytkownika, za pomocą którego będzie można się zalogować. Minimalna długość to 4 znaki a maksymalna 255 znaki. Dozwolone znaki identyfikatora to litery bez polskich liter diakrytycznych, cyfry oraz znaki: @._
· Hasło – Hasło do nowo tworzonego konta, za pomocą którego będzie można się zalogować. Minimalna długość to 8 znaków.
· Powtórz hasło – Powtórzenie hasła w celu uniknięcia pomyłki podczas jego wprowadzania.
· Adres email – Adres email, który będzie wpisany do nowo tworzonego konta użytkownika oraz na który w kolejnym kroku rejestracji zostanie wysłany email z linkiem aktywacyjnym.
· Powtórz adres email – Powtórzenie adresu email użytkownika w celu uniknięcia pomyłki podczas jego wprowadzania.
· akceptuję regulamin – Pole, które należy zaznaczyć po zapoznaniu się z regulaminem dostępnym pod linkiem regulamin.
Następnie należy kliknąć przycisk Dalej.
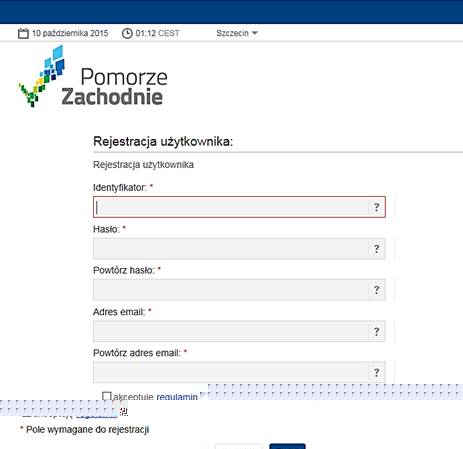
Rysunek 6. Formularz tworzenia nowego konta.
Na kolejnej stronie należy przepisać kod z obrazka oraz kliknąć przycisk Zapisz.
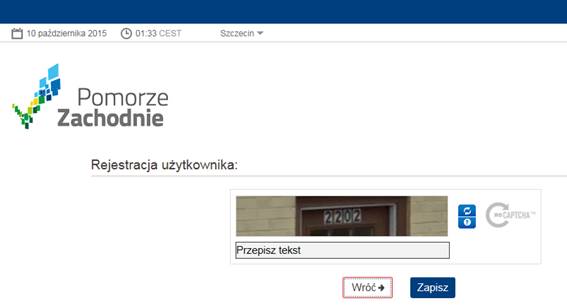
Rysunek 7. Ekran weryfikacji CAPTCHA.
Po wyświetleniu poniższej informacji o wysłaniu wiadomości z potwierdzeniem należy zalogować się do poczty elektronicznej pod podanym wcześniej adresem email, odczytać nowo otrzymaną wiadomość o tytule Potwierdzenie rejestracji przesłaną z adresu kontakt@wzp.pl oraz kliknąć w link znajdujący się w treści tej wiadomości.
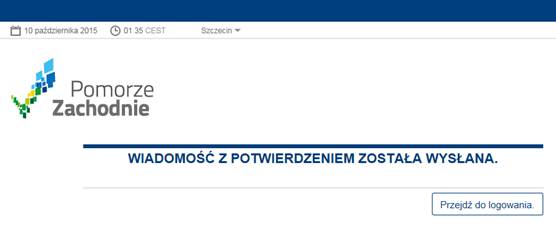
Rysunek 8. Informacja o wysłaniu wiadomości email z potwierdzeniem.
Podany we wiadomości email link otworzy w przeglądarce internetowej nową stronę z informacją o poprawnym potwierdzeniu rejestracji konta. Od tej chwili można zalogować się na platformę e-Learning i inne serwisy utrzymywane przez UM WZP (Patrz rozdział: 4. Logowanie).
Usunięcie konta założonego w SSO UM WZP (zgodnie z procedurą w niniejszym rozdziale)
Aby usunąć konto utworzone w SSO UM WZP należy wysłać wiadomość email do administratora platformy (edupomoc@wzp.pl) z prośbą o usunięcie konta podając jego identyfikator.
4. Logowanie
Platforma e-Learning wykorzystuje wyłącznie bezpieczne szyfrowane połączenie oparte na protokole HTTPS, dlatego korzystając z platformy (dla zwiększenia bezpieczeństwa) należy dbać o korzystanie z tego protokołu.
Aby zalogować się do platformy należy w przeglądarce uruchomić adres internetowy https://elearning.wzp.pl oraz wybrać w prawym górnym rogu platformy opcję Zaloguj się. Następnie należy utworzyć sobie konto w usłudze SSO UM WZP (Patrz rozdział: 3. Zakładanie konta) lub skorzystać z logowania przy wykorzystaniu jednego z dostępnych portali społecznościowych. Po poprawnym zalogowaniu się użytkownik zostanie przekierowany na stronę główną platformy e-Learning jako użytkownik zalogowany.
Pracownicy UM WZP po zalogowaniu się w systemie Windows i wybraniu na platformie e-Learning opcji Zaloguj się zostaną automatycznie zalogowani na platformie. Po poprawnym zalogowaniu usługa SSO przekieruje użytkownika na stronę główną platformy jako użytkownika zalogowanego.
5. Menu użytkownika
Po zalogowaniu się na platformie użytkownik ma dostępne w górnej belce menu użytkownika dostępne po kliknięciu na swoje imię i nazwisko.
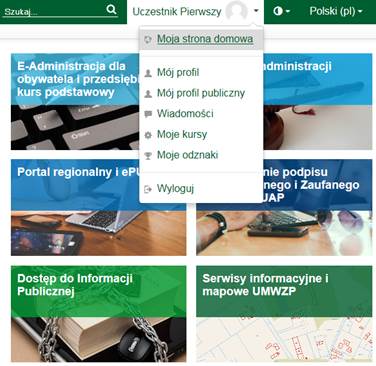
Rysunek 9. Menu użytkownika zalogowanego.
Menu użytkownika zalogowanego zawiera następujące strony:
· Moja strona domowa – Indywidualna strona użytkownika, która może być dowolnie przebudowywana.
· Mój profil – Profil użytkownika zalogowanego z możliwością jego modyfikacji.
· Wiadomości – Strona z otrzymanymi i wysłanymi wiadomościami.
· Moje kursy – Strona z podsumowaniem wyników w bieżących i ukończonych kursach.
· Moje odznaki – Strona z listą zdobytych odznak.
· Wyloguj się – Opcja wylogowania z platformy e-Learning.
W kolejnych rozdziałach instrukcji opisane zostały powyżej wymienione strony.
6. Moja strona domowa
Po zalogowaniu się na platformie użytkownik ma dostępną w menu użytkownika opcję Moja strona domowa. Po wybraniu tej opcji nowo utworzony użytkownik otrzyma poniższą stronę.
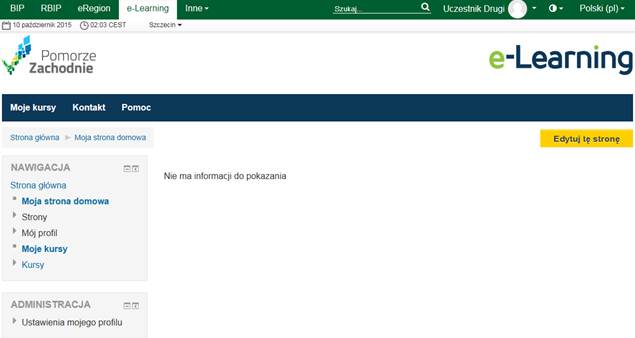
Rysunek 10. Strona domowa użytkownika zalogowanego.
Po zapisaniu się do kursu na stronie domowej wyświetlone zostanie podsumowanie dotychczasowych wyników.
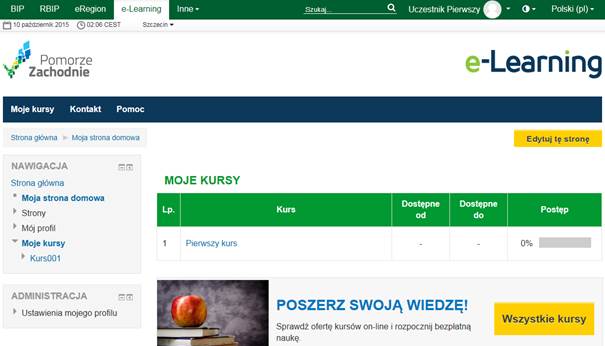
Rysunek 11. Widok strony domowej użytkownika po zapisaniu się na wybrany kurs.
Użytkownik ma możliwość dowolnego przebudowania swojej strony domowej. W tym celu należy:
· Kliknąć na przycisk Edytuj tę stronę.
· Dodać nowy blok z dostępnych na liście po kliknięciu opcji Dodaj w bloku DODAJ BLOK w lewym dolnym rogu strony.
· Zmienić rozmieszczenie bloków wg własnego uznania. Aby to zrobić należy złapać krzyżyk w prawym górnym rogu wybranego bloku oraz przenieść go w inne docelowe miejsce po lewej lub po prawej stronie.
· Wyłączyć tryb edycji strony domowej klikając na przycisk Tryb normalny w prawym górnym rogu profilu.
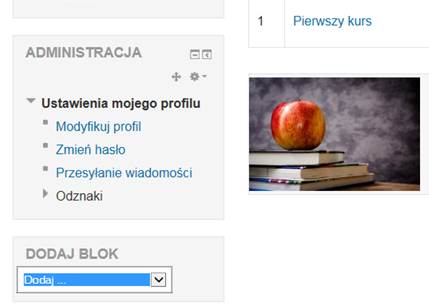
Rysunek 12. Blok dodawania nowych bloków do strony domowej.
7. Mój profil
Po wybraniu w menu użytkownika opcji Mój profil zostanie wyświetlona strona profilu użytkownika.
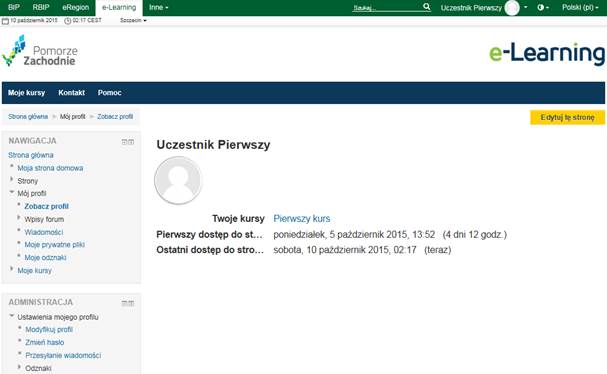
Rysunek 13. Strona profilu użytkownika.
Aby zmodyfikować swój profil należy w bloku Administracja wybrać Ustawienia mojego profilu > Modyfikuj profil, na nowo wyświetlonej stronie dokonać zmian oraz kliknąć przycisk Zmień profil.
Uwaga!
Użytkownik nie ma możliwości zmiany pól imienia, nazwiska, adresu email, inicjałów, ponieważ te dane są automatycznie pobierane z systemu, poprzez który użytkownik się zalogował na platformie e-Learning. Dlatego też logując się przez np. serwis Google, należy zalogować się na swój profil w serwisie Google i dokonać zmian w profilu. Profil na platformie e-Learning zostanie automatycznie zaktualizowany podczas kolejnego logowania na platformę.
8. Mój profil publiczny
Po wybraniu w menu użytkownika opcji Mój profil publiczny zostanie wyświetlona strona profilu publicznego użytkownika. Profil publiczny jest stroną z podstawowymi danymi o użytkowniku. Strona ta w odróżnieniu do innych stron na platformie jest w pełni publiczna, tzn., że można udostępnić w innych miejscach (np. w serwisach społecznościowych) odsyłacza do tego profilu, a każdy kto będzie miał dostęp do tego adresu będzie mógł zobaczyć profil publiczny. Użytkownik sam decyduje, które pola mają być opublikowane na profilu publicznym.
Profil publiczny można dostosować przechodząc do modyfikacji profilu (Administracja > Ustawienia mojego profilu > Modyfikuj profil) oraz rozsuwając ostatnią zakładkę Mój profil publiczny. Aby odsłonić profil publiczny należy zaznaczyć pierwszą opcję Widoczność profilu publicznego, zaznaczyć, które pola mają być widoczne na nim oraz zapisać ustawienia klikając na przycisk Zmień profil.
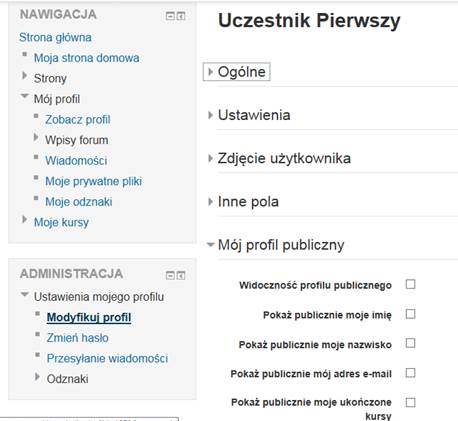
Rysunek 14. Uruchamianie i modyfikacja profilu publicznego użytkownika.
Aby zmodyfikować swój profil należy w bloku Administracja wybrać Ustawienia mojego profilu > Modyfikuj profil, na nowo wyświetlonej stronie dokonać zmian oraz kliknąć przycisk Zmień profil.
9. Wiadomości
Aby przejść do otrzymanych wiadomości i powiadomień lub do narzędzia wysyłania wiadomości do innych użytkowników platformy należy w menu użytkownika wybrać opcję Wiadomości.
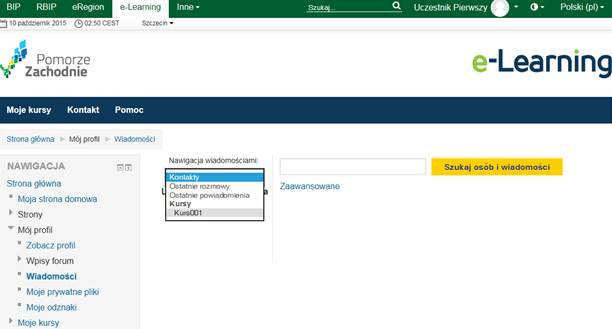
Rysunek 15. Zarządzanie wiadomościami.
Zarządzanie wiadomościami odbywa się za pomocą listy rozwijanej Nawigacja wiadomościami. Dostępne są tu następujące pozycje:
· Kontakty – Wyświetlenie strony z listą użytkowników, którzy zostali wcześniej dodani do kontaktów.
· Ostatnie rozmowy – Strona z listą ostatnich rozmów z innymi użytkownikami platformy.
· Ostatnie powiadomienia – Strona z listą automatycznych powiadomień systemowych, np. przywitanie po zapisaniu się na kurs.
· Kursy – Wyświetlenie listy użytkowników z kursów, do których użytkownik jest zapisany, z możliwością dodania wybranych do kontaktów lub wysłania wiadomości poprzez platformę e-Learning.
Aby wysłać wiadomość należy w polu Nawigacja wiadomościami wybrać pozycję Kontakty lub nazwę jednego z dostępnych kursów, a następnie należy kliknąć na nazwie użytkownika, do którego ma zostać wysłana wiadomość.
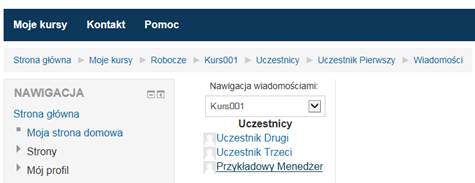
Rysunek 16. Wybór adresata wiadomości.
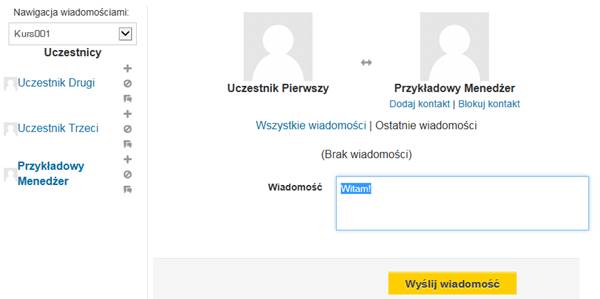
Rysunek 17. Tworzenie i wysyłanie wiadomości.
Następnie w polu Wiadomość należy wpisać treść wiadomości i kliknąć przycisk Wyślij wiadomość. W ten sposób wiadomość zostanie wysłana poprzez platformę e-Learning do wybranego użytkownika, który otrzyma ją podczas najbliższego zalogowania się do platformy w formie powiadomienia popup w prawym dolnym rogu platformy oraz w postaci wiadomości email (o ile adresat dokonał stosownego ustawienia otrzymywania wiadomości z platformy e-Learning emailem).
10. Moje kursy
Po wybraniu w menu użytkownika opcji Moje kursy zostanie wyświetlona strona podsumowania realizowanych i ukończonych kursów.
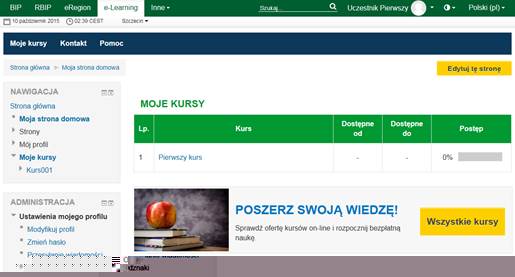
Rysunek 18. Strona Moje kursy.
11. Moje odznaki
Po wybraniu w menu użytkownika opcji Moje odznaki zostanie wyświetlona strona podsumowania zdobytych odznak.

Rysunek 19. Strona Moje odznaki.
12. Wylogowanie z platformy
Aby wylogować się z platformy należy wybrać w menu użytkownika opcję Wyloguj.